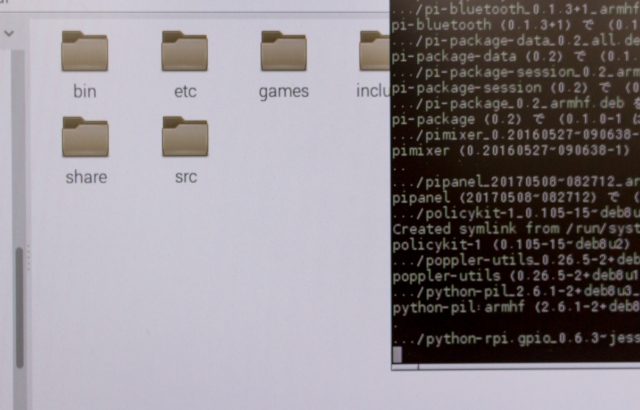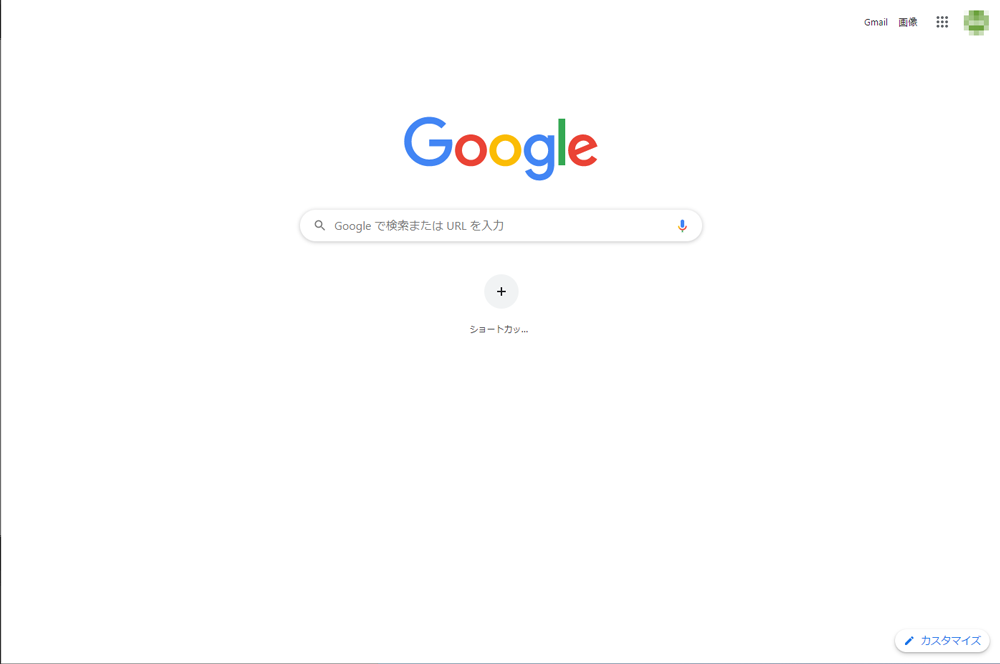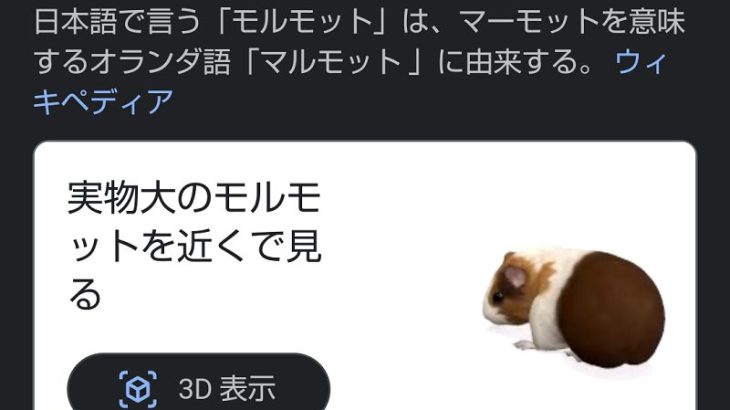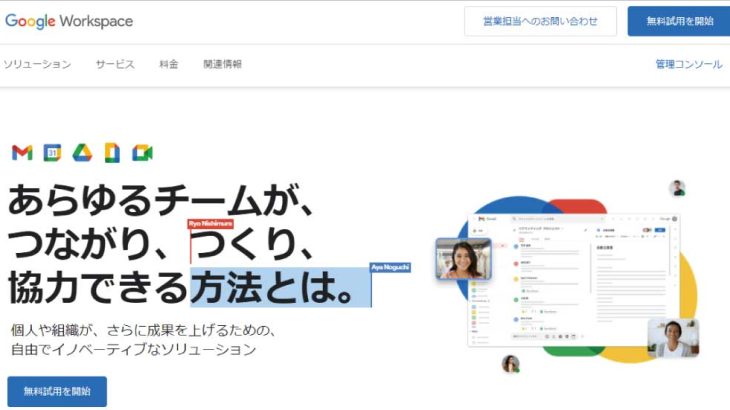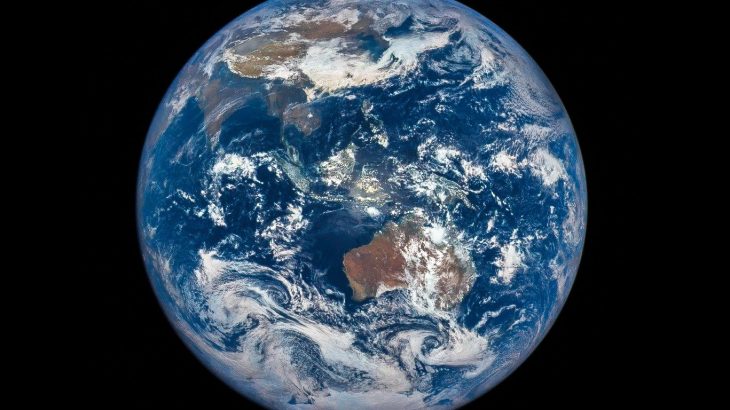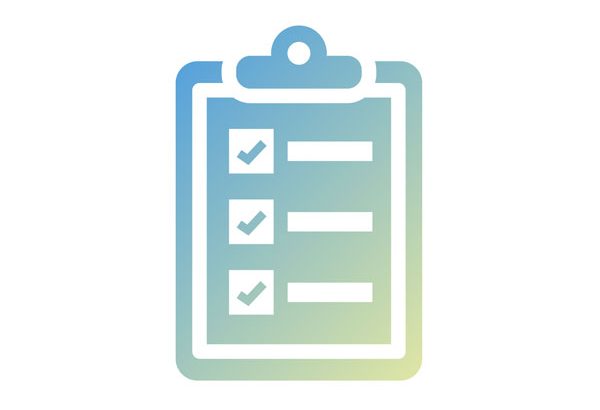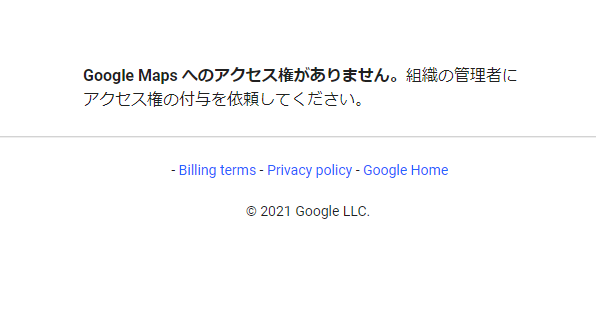普段、ブラウザを使用していると今後、見返したいと思ったページや、会員登録しているページをブックマークする事はよくありますよね!
ブックマークが増えていき、ウィンドウ幅を超える数になると、表示できないものについては矢印のさらに中に表示されてしまいます。その為、定期的に整理がされていない場合、どこにどのブックマークがあるのかわからなくなってしまう事もよくありますよね…
そんな時におすすめのデフォルトで使える便利な機能がありますので、今回はそちらについて説明させて頂きます。(※Google Chromeを使って説明させて頂きます)
ブックマークの際はフォルダを使うべし!
ブックマークする際に、ジャンルごとにブックマークを管理することができれば、かなりスッキリしますよね!
そもそもブックマークってどれよ?
ブックマークなんて知ってるわ〜っていう方は飛ばしてください笑
ブックマークはブラウザウィンドウ上部の下図の箇所になります。

星のボタンをクリックで開いているページをブックマーク(星が黄色になります)、再度星をクリックするとブックマークから削除されます。ブックマークに追加されると、星/URLの下のブックマークバーに追加したページが追加されます。
・ブックマークバー:追加したブックマークが表示される
追加したブックマークを整理する
追加したブックマークを整理するには、先ほど説明したURLの下にある、ブックマークバーを使用します。
まず、ブックマーク上でマウスの右クリックをし、下図の「フォルダを追加」を選択します。
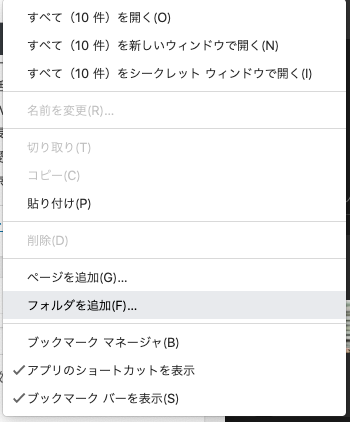
さらに開いたダイアログでフォルダの名前を設定し、保存をクリックします。これで、フォルダの追加が完了です!簡単ですね!
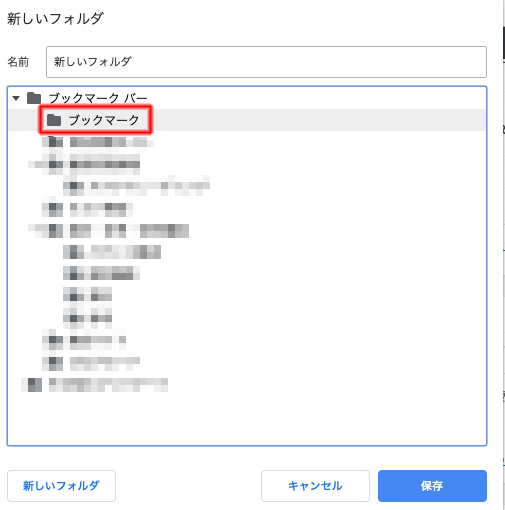
またこの機能、作成したフォルダの中にさらにフォルダを追加することもでき、下図の…
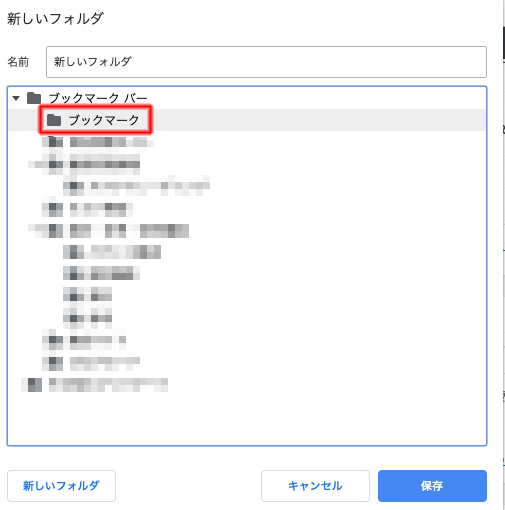
ブックマークバー下層のフォルダを選択した状態で再度フォルダを作成すると、指定したフォルダ内にフォルダを作成することができます。
後で、「やっぱりこのフォルダの下層に移動したい」と思った場合も、対象のフォルダをドラッグ&ドロップすることで簡単に移動することが可能です!ブックマークも同じ方法で移動させることが可能です。
・フォルダ/ブックマークの移動はドラッグ&ドロップで可能
google chromeの背景画像やタブ・ツールバーのカスタマイズはこちらの記事で紹介しています↓
まとめ
以上がブックマークの方法とフォルダの作成方法の説明になります。仕事で使う場合は簡単な機能でもかなり役立つ場合がありますので、ぜひご自身に合った使い方をしてみてください!