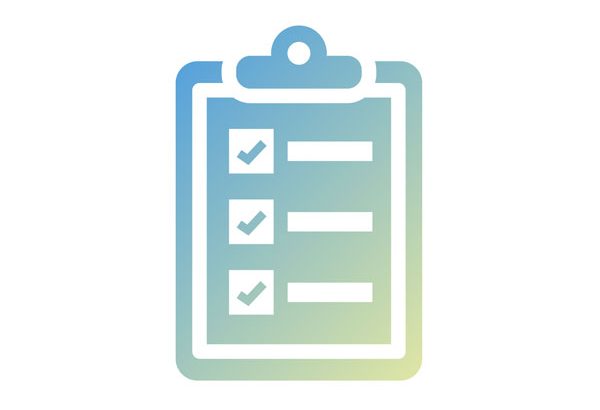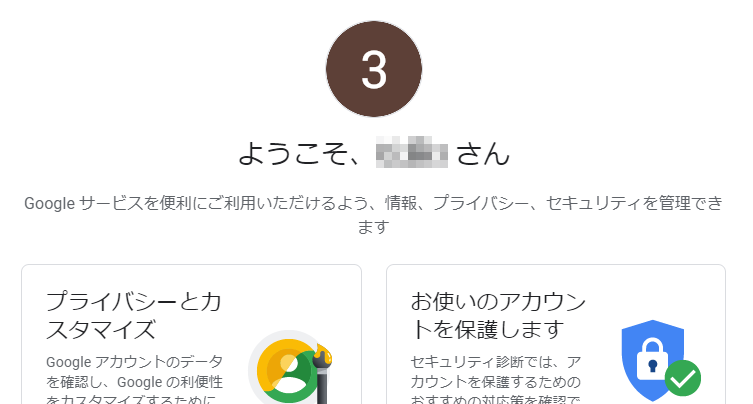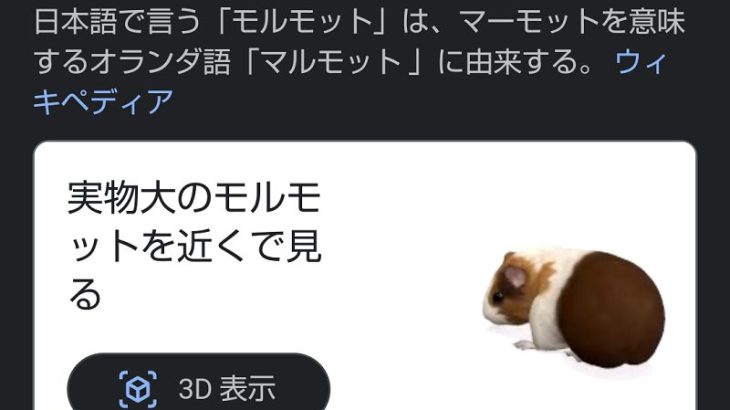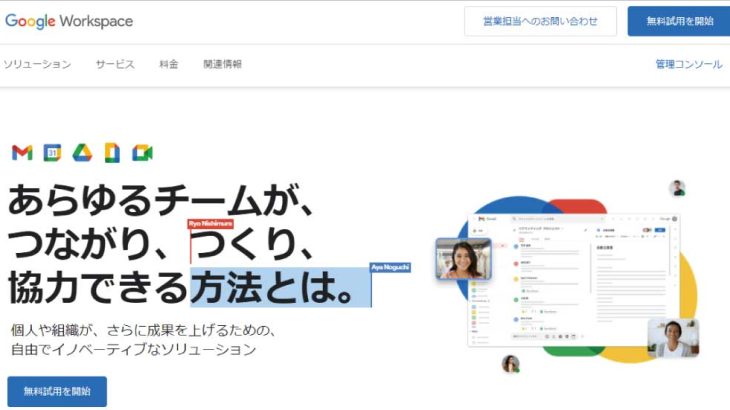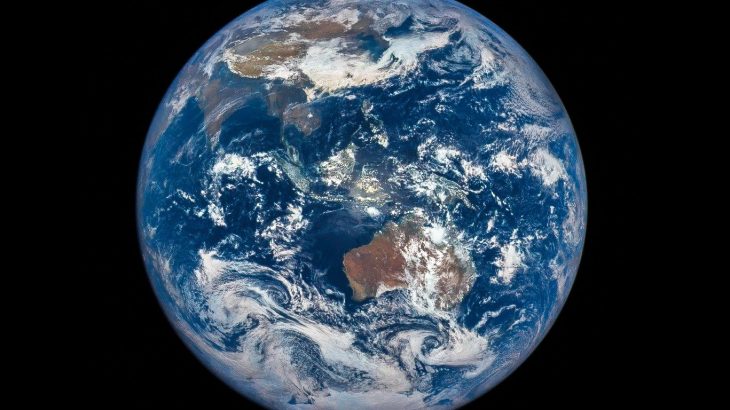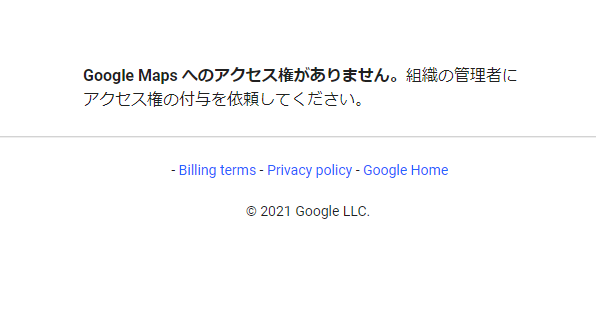今回はGoogleのアカウントがあれば無料でフォーム(アンケート・申込書など)作成ができる、「Google Forms(フォーム)」の使い方をご説明します。
無料でアンケート作成ができるGoogle Forms(フォーム)が便利!
今回ご紹介するGoogle Forms(フォーム)とは、Google Chromeのアカウントがあれば、だれでも作成できる無料のフォーム作成ツールです。
作成できるフォームは、デフォルトのテンプレートで
・商品注文書
・欠勤願い
など目的に合ったフォームを作成できる他、自分で選択項目や選択方法(ラジオボタン、チェックボックス)などを設置して自由なフォームを作成することもできます。
作成したフォームは、生成されるHTMLコードをサイトに埋め込んだり、URLをメールで送信することで、他のユーザー、グループなどに共有できます。
また、ユーザーやグループのメンバーからの回答内容は、回答数と割合が円グラフで表示されるため、一目で結果が分かります。(※質問者にも誰がどの解答をしたかは表示されません)
では実際にGoogle Formの作成方法、回答結果の見え方を確認していきましょう。
Google Formの作成手順
まずはフォームを作成するために、Google Formのサイトへアクセスしておきましょう。
まず、アクセスしたページの中央右側からパーソナルを選択

Google Formの下図各テンプレートから「空白」を選択

これでフォームの作成画面が開きます。

作成時に使える機能は、
①フォームのタイトル部分
②上側:フォームのタイトル/下側:フォームアンケートの目的を説明したもの
→②のタイトル部分は①で入力したものがそのまま反映されます。
③上側:質問のタイトル/下側:質問の内容
→③の中でクリックすると下図のように表示が変わります。

初期状態で「オプション1」となっている箇所に1つ目の選択肢名を入力します。その下に次の選択肢「選択肢を追加または「その他」を追加」が表示されます。回答の選択肢を増やす場合は「選択肢を追加」の上でクリックして選択肢名を入力してください。他にも選択肢がある場合は、この操作を繰り返します。
ここで「その他」をクリックすると、選択肢名がその他になったものが追加されます。
→右上の「ラジオボタン」と表示されている箇所は、解答時の選択形式を変更できます。
記述式:短文文章で解答してもらう場合に使用
ラジオボタン:1つしか回答できない質問の場合に使用
チェックボックス:複数回答できる質問の場合に使用
プルダウン:ドロップダウンで1つ選択してもらう場合に使用
ファイルのアップロード:回答者に画像を提供してもらう場合に使用
※Googleドライブにアップロードした画像が保存されます。
均等目盛:5段階評価を設定する場合に使用(良い悪いの評価時など)
選択式(グリッド):複数の小質問に同じ回答内容がある場合に使用します(Yes/No形式の質問が複数ある場合など)
チェックボックス(グリッド):複数の小質問に同じ回答内容がある場合に使用します(選択式と同じような形式だが複数選択できる場合など)
日付:回答者に日付を解答してもらう場合に使用
時刻:回答者に時間を回答してもらう場合に使用
④質問の追加や装飾を設定する部分
→ボタンにカーソルを合わせると簡単な機能が表示されますが、
上から、
インポート:別のフォームなどから質問を複製する場合に使用(質問内容が被る場合に便利です)
タイトルと説明を追加:小タイトルと説明を追加できます
画像を追加:フォーム内に画像を表示できます。(画像を見て意見や感想を回答してもらう場合などに便利です)
動画を追加:フォーム内に動画を表示できます。
セクションを追加:フォーム内でセクションを区切りたい場合に使用
⑤左側:フォーム画面のテーマカラー設定/中央:作成中のフォームプレビュー確認/右側:設定(フォームの公開設定など)
フォームの各設定が完了したら、右上の「送信」ボタンから共有できます。共有方法はメールで送信、URLを取得してメールやLINEなどで共有、HTNLのタグで取得してサイトなどへ埋め込みができます。
また、フォーム設定画面には保存ボタンがありませんが、フォームを編集する時に自動保存されるため、保存する必要はありません。画面左上のフォームアイコンをクリックすることで作成したフォーム一覧を確認できます。
Google Formの回答結果
Google Formを公開し、回答者からの回答が集まってくると、回答内容を確認できます。フォームタイトル下中央の「質問」「回答」ボタンから画面を切り替えることができます。

上図から分かるように「回答」タブの右側に回答数が表示され、回答内容がグラフと割合で表示されます。
回答タブの下に表示される「概要」「質問」「個別」タブからは、解答の内訳も確認できるので、詳細に結果が分かります。
まとめ
以上がGoogle Formの作成方法、回答結果の確認方法になります。Googleアカウントがあれば無料で高機能なフォームが簡単に作成できるので、まだ利用したことが無い方は是非利用してみてください。