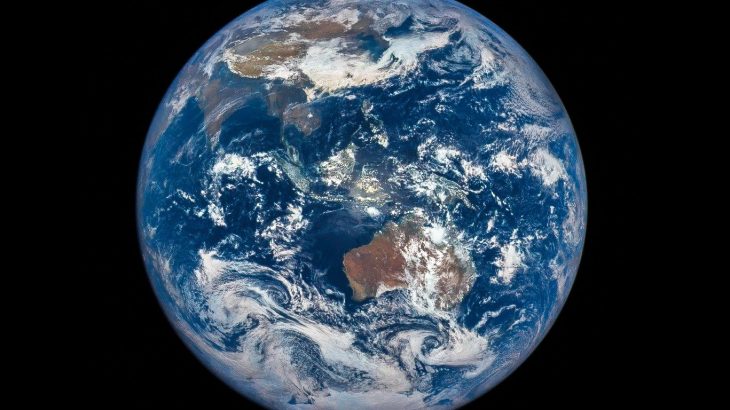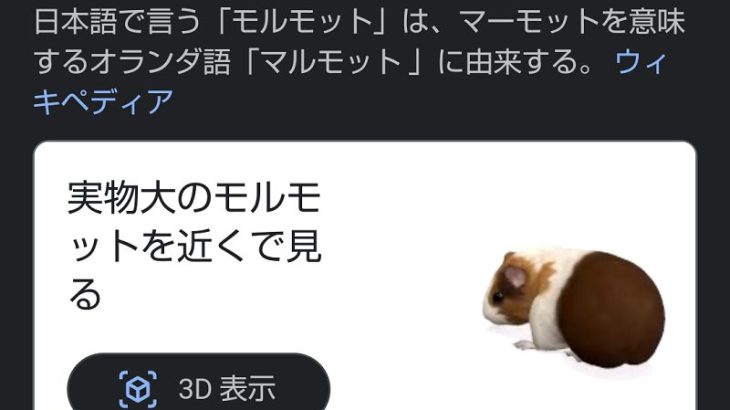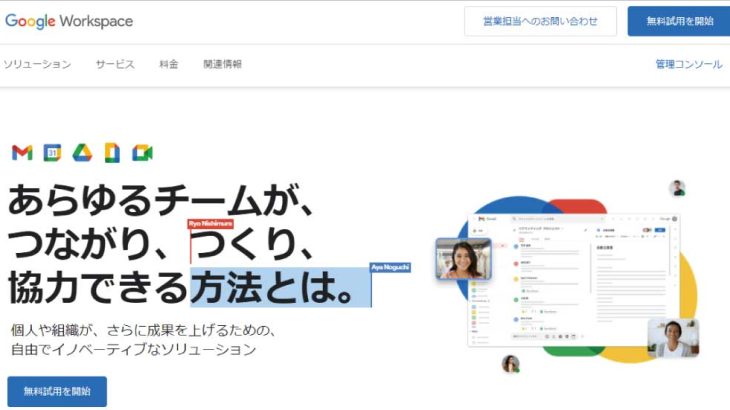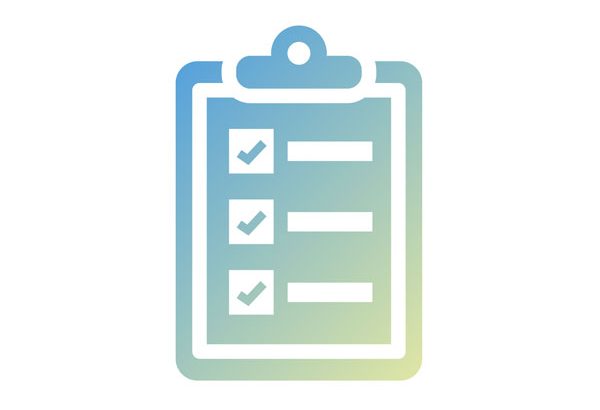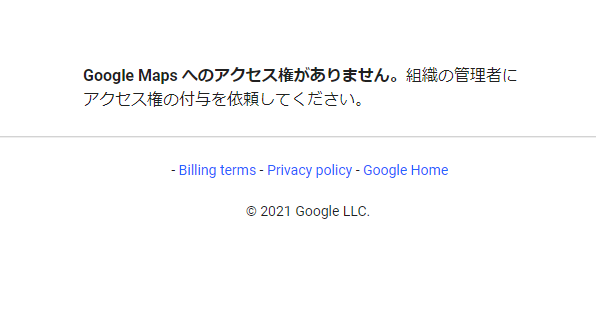今回はGoogle Chromeブラウザで使用できるツール「Google Earth」の基本的な操作方法、見方などをご説明します。
Advertisement
3D地球儀・マップツール【Google Earth】の使い方
Google Earthは、Googleより開発されたインターネット上で利用できるバーチャル地球儀システムになります。同じGoogleのシステムで地図や経路を確認する時に便利なGoogle mapもありますが、Google mapとは別のツールになります。しかし、Google Earthでも地図として場所を検索したりすることもできたり、地形、場所を3Dで見ることができるので、コロナ自粛の現在でも、世界の観光地や建物を立体的に見ることができるので、おすすめのツールです。もちろんGoogle mapと同様、無料で利用できます。
では、Google Earthの使い方を見ていきましょう。
Google Earthの使い方
①Google Chromeのブラウザを開く
②下図赤枠のような、ブラウザ画面右上の点々「googleアプリ」をクリック
③アプリ一覧から下の方にある「Earth」をクリック
②下図赤枠のような、ブラウザ画面右上の点々「googleアプリ」をクリック
③アプリ一覧から下の方にある「Earth」をクリック

これで、Google Earthが開きます。
※最初の起動時にシステムの読み込みで少し時間が掛かります。

google – google earth
各画面の端にある各ボタンは、
左側のメニューバーが、上から
メニュー:各設定サイドバーを開きます。
虫眼鏡(検索):場所、地名の検索ができます。
(各ツアーをクリックするとGoogle Earth上で実際の観光地を360°写真で見ることができます)
voyager(トラベル):ガイドツアーで、ツアーと同じように観光地を360°写真で楽しむことや学ぶ事ができます。その他、クイズに挑戦したり、ゲームを楽しむこともできます。
I’m feeling lucky:言葉からは分かりづらいですが、google側でランダムで選択した場所が表示されます。
プロジェクト:お気に入りや保存した場所をストーリーで見ることができます。
地図のスタイル:地図上に表示させる情報の設定を変更できます。
距離と面積を測定:複数の場所間の距離と面積がわかります。距離は3か所以上選択すると合計距離がわかります。面積は始点と終点を合わせると面積を測定できます。
虫眼鏡(検索):場所、地名の検索ができます。
(各ツアーをクリックするとGoogle Earth上で実際の観光地を360°写真で見ることができます)
voyager(トラベル):ガイドツアーで、ツアーと同じように観光地を360°写真で楽しむことや学ぶ事ができます。その他、クイズに挑戦したり、ゲームを楽しむこともできます。
I’m feeling lucky:言葉からは分かりづらいですが、google側でランダムで選択した場所が表示されます。
プロジェクト:お気に入りや保存した場所をストーリーで見ることができます。
地図のスタイル:地図上に表示させる情報の設定を変更できます。
距離と面積を測定:複数の場所間の距離と面積がわかります。距離は3か所以上選択すると合計距離がわかります。面積は始点と終点を合わせると面積を測定できます。
下の各ボタンは、左下側の2つが、
(左)目印を追加:地図上に目印を追加できます。名前とプロジェクトへの追加ができます。(プロジェクトに追加するとプロジェクトボタンからストーリーを見ることができます)
(右):マーカー:マーカーで囲った箇所をプロジェクトに保存できます。
(右):マーカー:マーカーで囲った箇所をプロジェクトに保存できます。
最後に右下側のボタン群が、左側から
+-:地図の拡大縮小ができます。マウスのホイール部分でも拡大縮小ができます。
方位磁針:方位磁針をクリックで東西南北が正しく表示されます。ダブルクリックをして、大きくなった方位磁針の端を回すと方位調整ができます。
3D:3D、2Dの切り替えができます。
ペグマン:地図上にドラック&ドロップをすると、ストリートビューを確認できます。
現在地:現在地が表示されます。(位置情報許可がオフになっていると表示されないので有効化するには、許可をクリックしてください。)
方位磁針:方位磁針をクリックで東西南北が正しく表示されます。ダブルクリックをして、大きくなった方位磁針の端を回すと方位調整ができます。
3D:3D、2Dの切り替えができます。
ペグマン:地図上にドラック&ドロップをすると、ストリートビューを確認できます。
現在地:現在地が表示されます。(位置情報許可がオフになっていると表示されないので有効化するには、許可をクリックしてください。)
以上がGoogle Earthの主な機能になります。
まとめ
今回はGoogle Earthの主な機能・使い方を説明しました。
コロナ自粛中でも、ツアー機能や3Dマップや写真で観光地の景観などを楽しむことはできますので、この機会にぜひ利用してみてください。