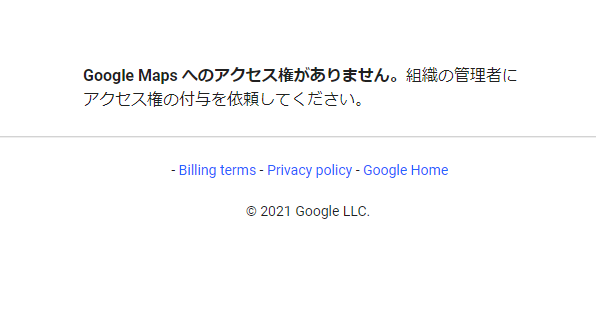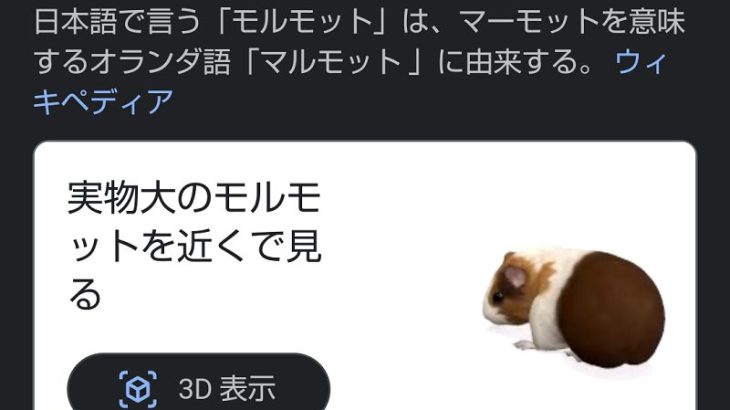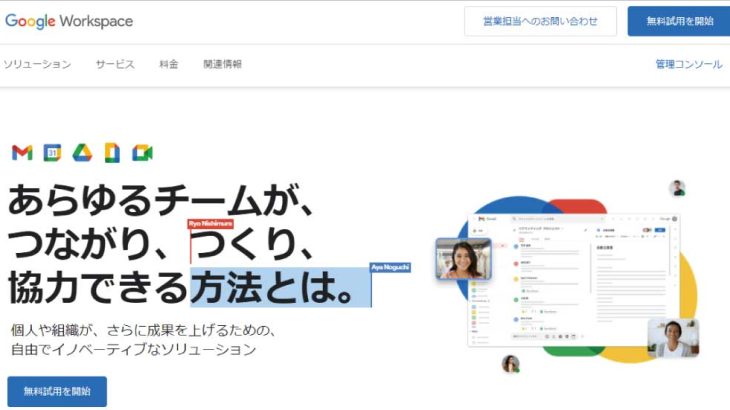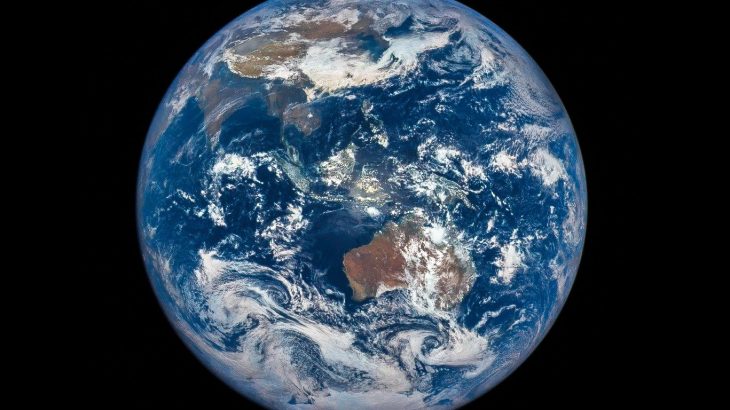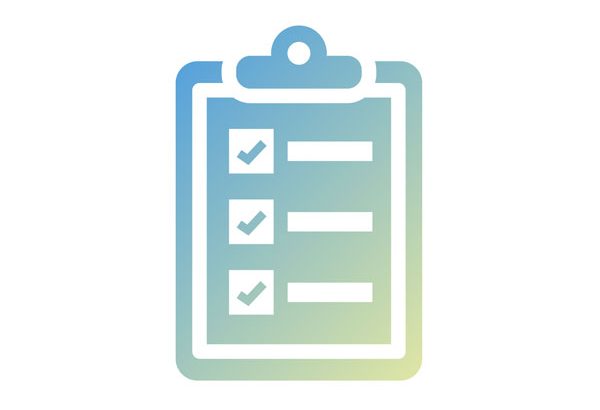今回は、Google ChromeブラウザでGoogle mapやYoutubeなどのアプリケーションを利用しようとしたときに、アクセス権限の都合上、利用できない場合の対処方法をご紹介します。
このようなアプリケーションはプライベートだけでなく、最近では仕事でも利用することが多いですよね。突然使用できなくなった場合、仕事に影響が出るなどで困ることが多いと思います。しかし、このような事象は、簡単な設定の変更などで解決する可能性もあるので、事前に確認しておくこともおすすめです。
Google Chromeの各アプリケーションが利用できなくなった時の対処方法
何らかの不具合などでよく使うツールやアプリケーションが突然使用できなくなる可能性はゼロではありません。
また、原因はいくつか考えられますが、実際に発生した場合は、下記対処法を実行することをおすすめします。
②Googleの各アプリケーションのアクセス権限変更
①については会社やグループのアカウントだけでなく、すべてのアカウント共通での対処法となりますが、②については会社やグループのすべてのアカウントを管理している「Google Admin」の管理者アカウントにログインして設定する項目になります。
それぞれ順番に手順を見ていきましょう。
ブラウザのキャッシュを削除する
ブラウザのキャッシュを削除する手順は下記の通りです。
※キャッシュを削除すると、記憶されていたログイン情報等が削除されます。各サイト・ツールへのログイン情報はメモなどして次回ログインできないことが無いようにしておきましょう。
※キャッシュデータが多いと数分かかります。
これでブラウザのキャッシュ削除が完了です。
【会社・グループなど】Googleの各アプリケーションのアクセス権限変更
②のアプリケーション権限の変更は、組織のメールアドレス等を管理している「Google Admin」にログインして設定を変更する流れになります。
アプリケーション権限の変更手順は下記の通りです。
②管理コンソールの各項目の中から「アプリ」をクリック
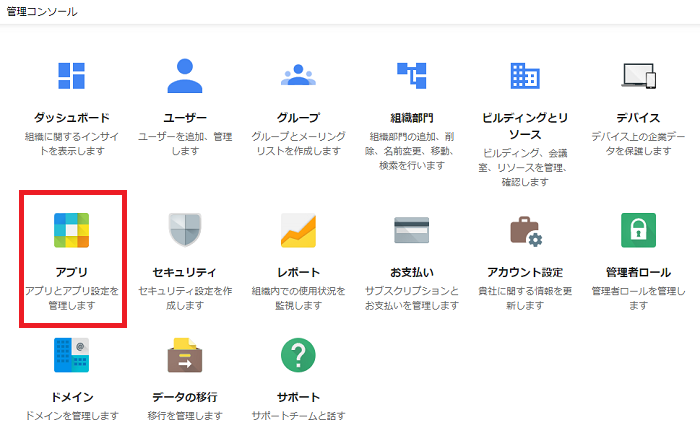
③次の画面の項目の中から「その他のGoogleサービス」をクリック
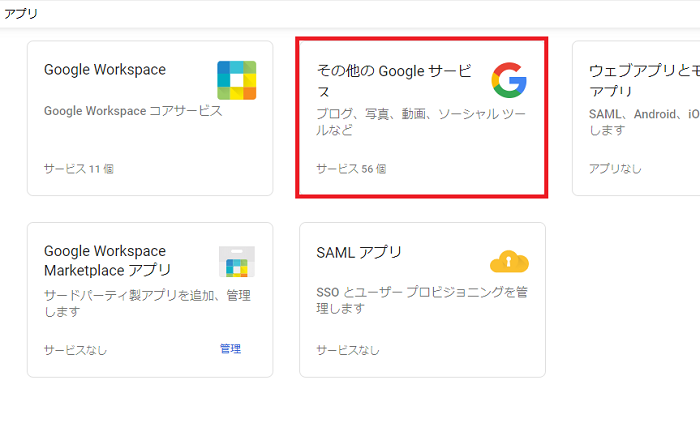
④開いた画面で、組織内で利用できる/できないアプリケーションの設定が変更できるので、設定を変更するアプリの左端にあるチェックを入れます。
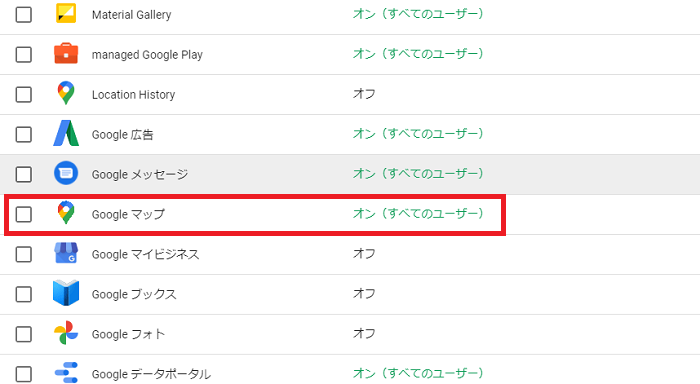
⑤チェックを入れると表示される「オン/オフ」をクリックします。
※複数のアプリにチェックを入れて画面右上で一括変更もできます。
⑥(設定を変更した上で)最後に「権限がありません」と表示されたアプリケーションのページで再読み込みすると使用できるようになります。
まとめ
今回は、Google Chromeのアプリケーションで権限がありませんと表示されたときの対処方法を説明しました。
簡単な設定の変更のみで解決することもありますので、一度試してみてください。