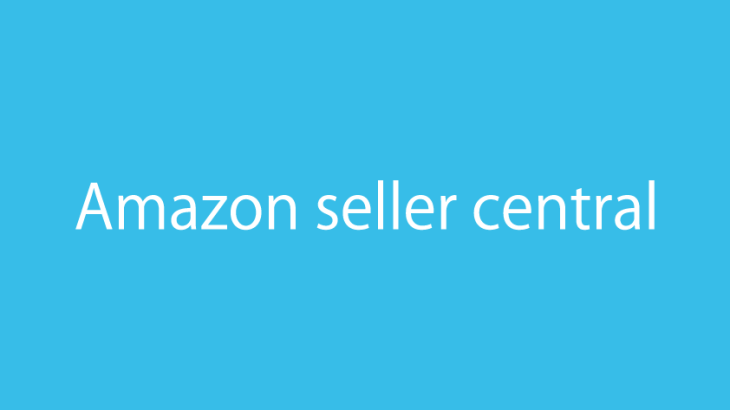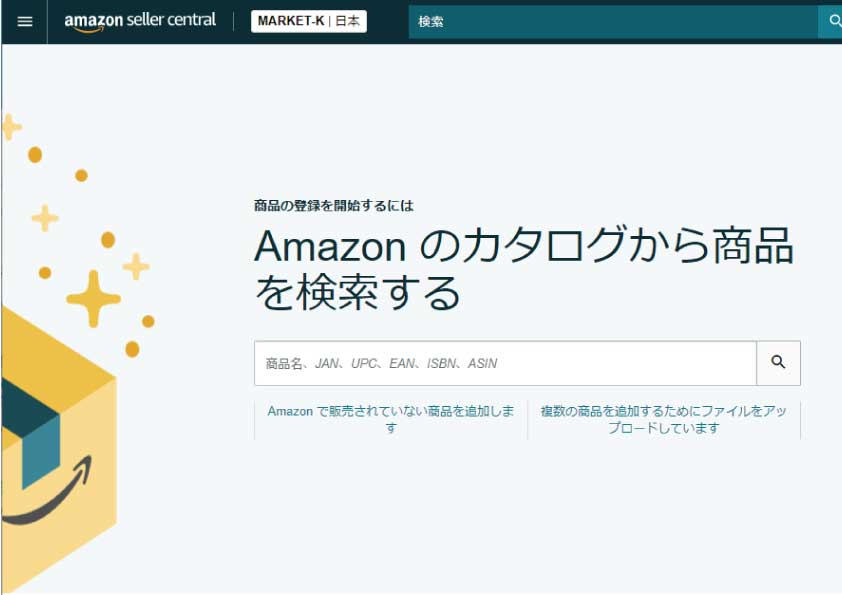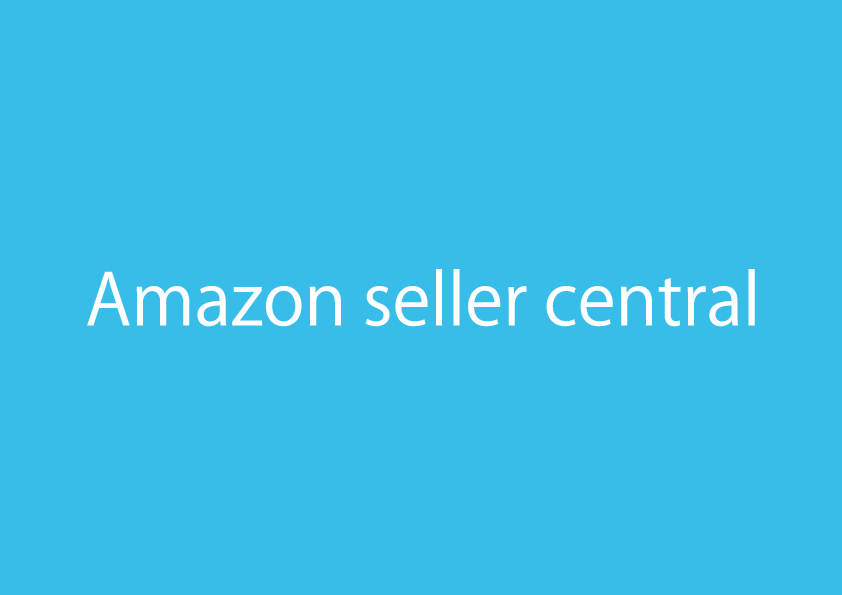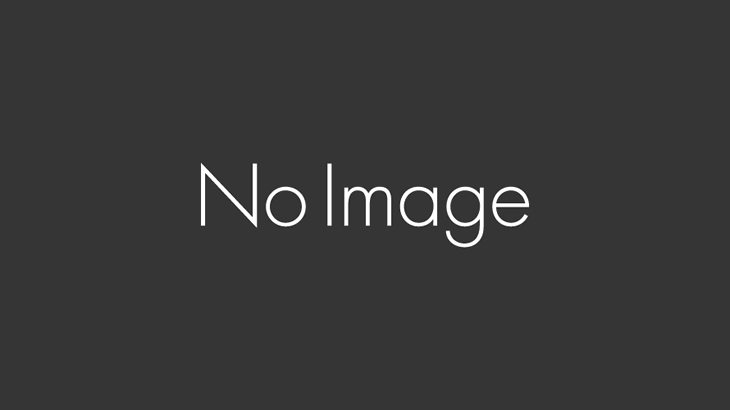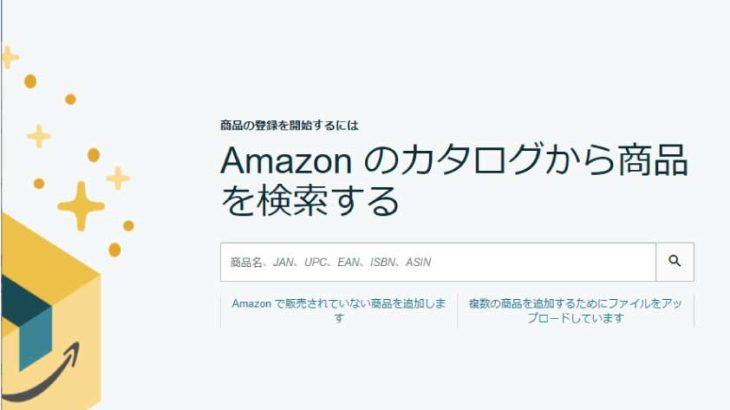今回は、Amazon seller central(出品者アカウント)で商品にクーポンを設定する方法と、設定する際の注意点についてご紹介します。
【Amazon seller central】出品した商品にクーポンを設定する方法・注意点など
Amazon seller centralには、商品ごとにクーポンを設定することが出来ます。商品によって割引率を変えたり、クーポンを利用できる期間を変更することも出来ます。このクーポンはAmazon内のイベント時期などのに合わせて使用することで、商品の売り上げアップやAmazon内での認知率アップに繋がります。
クーポンは、簡単な手順で設定することが可能ですが、いくつか注意点もありますので、手順と合わせて説明していきます。
そもそもAmazonのクーポンを設定するにはいくつかの条件がある
Amazonのクーポンを設定するにはいくつかの条件をクリアしている必要があります。主な条件は下記の通りです。
・大口出品アカウントのみ
・アカウントの評価(レビュー)が星4.0以上
※レビューが0件の商品もクーポンを設定できます
○商品について
・新品の商品のみ
・出品者から出荷、Amazonから出荷、マケプレプライムの商品のみ
・評価数が1~4件あり、星2.5以上の場合のみ
・評価数が5件以上あり、星3以上の場合のみ
Amazonのクーポンを作成・設定する方法
クーポンの設定条件(前項)をクリアしていれば、クーポンを設定できます。それではクーポンを作成してみましょう。
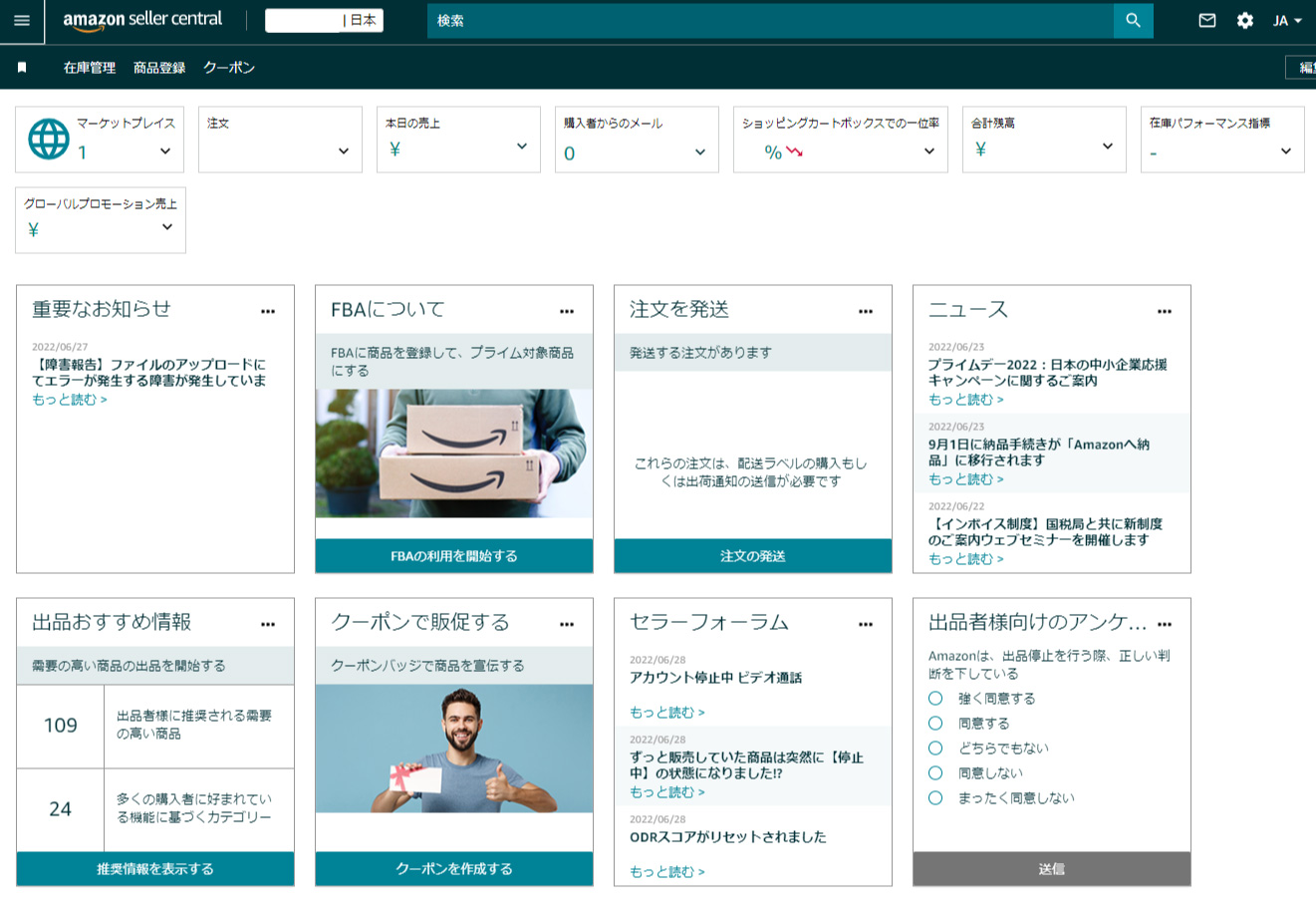
クーポンページは、
※上図のように「クーポンで販促する」ウィジェットが表示されていればここからでも開くことが出来ます。
①開いた画面右上の「新しいクーポンを作成」をクリックします。
②「対象となる商品」の下にある検索フォームにクーポンを作成する商品の名前やASINを入力します。
③入力したキーワードにマッチする商品が一覧で表示されます。バリエーションがあるものは、すべてのバリエーションが表示されます。
④表示された商品の中からクーポンを使用するものを選択して、右上の「次へ」をクリックします。次の画面でクーポンの詳細を設定していきます。
○スケジュールの設定
クーポンが表示される期間を設定します。当日の場合は、すぐの表示されるのではなく最長6時間以内に表示されます。
○割引額の設定
割引額の数値をこちらで設定します。金額は割合(%)、絶対値(円)での指定が可能で、一人一回または上限なしの設定が可能です。
○予算の設定
クーポン表示期間中にどれだけの予算(10,000円以上)を費やすかを設定できます。予算には商品の割引額と1件当たり60円の取引手数料が該当します。クーポンは予算額の80%に達した時点で非表示となります。
例)予算:15,000円、割引額200円のクーポンを設定した場合
→予算15,000円の80%が12,000円なので、クーポン期間中に60人に購入された時点でクーポンが非表示となります。
※残りの20%が購入者が支払いの際に使用するクーポンの取引手数料(60円/件)に充てられます。この場合、割引額(12,000円)+取引手数料(3,600円)=15,600円が差し引かれます。
Amazonの公式サイトに詳細が記載されていますが、クーポンの予算額が100万円未満の場合、最大15%程度予算を上回る可能性があります。
公式サイト:https://sellercentral.amazon.co.jp/help/hub/reference/RTVWTKPM8NLQQT2
○クーポン名の設定
商品に表示されるクーポン名を設定します。「応援割引」「3周年記念キャンペーン割引」「10%OFFキャンペーン」等の分かりやすい名称を設定するのがおすすめです。
○ターゲティングの設定
クーポンを「すべてのユーザー」または「Amazonプライム会員」のどちらに表示するかを設定できます。
全ての項目の入力が完了したら、右上の「次へ」をクリックします。
次の画面で入力内容を再度確認し、問題がなければ、画面右上の「送信」をクリックします。
送信ボタンをクリックするとAmazonにクーポン内容が送信され、クーポンの表示を当日に設定している場合は数時間後に、翌日以降にしている場合は、該当日に表示されます。
商品に表示されるクーポンの見え方
クーポンが適用された後、商品ページにどのようにクーポンが表示されるかを見てみましょう。
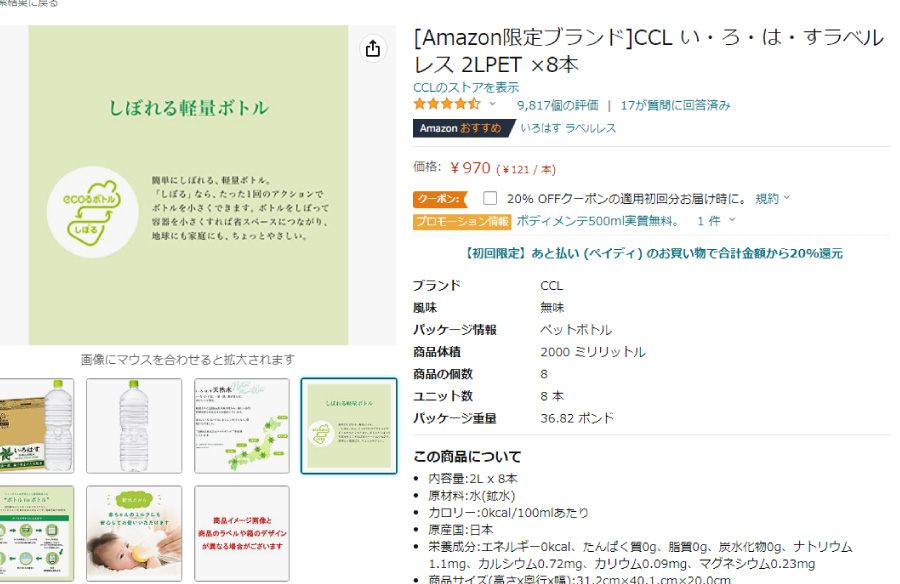
上図のように、商品価格の下にクーポンの欄が追加されます。
また、下図の通り、クーポンを取得するとアカウントページのクーポン一覧に表示され、期限が近いものも分かりやすくなっており、このページからクーポンを使用して商品を購入することも出来ます。クーポンはスケジュール設定で指定した期間内はこの一覧に表示され続けます。
まとめ
今回は、Amazon seller centralでクーポンを作成・設定する手順についてご紹介しました。商品の売り上げアップを目指す際に、対策の一つとしても利用できるので、まだ作成したことが無い方は参考にしてみてください。
その他、Amazon seller central関連記事はこちら↓