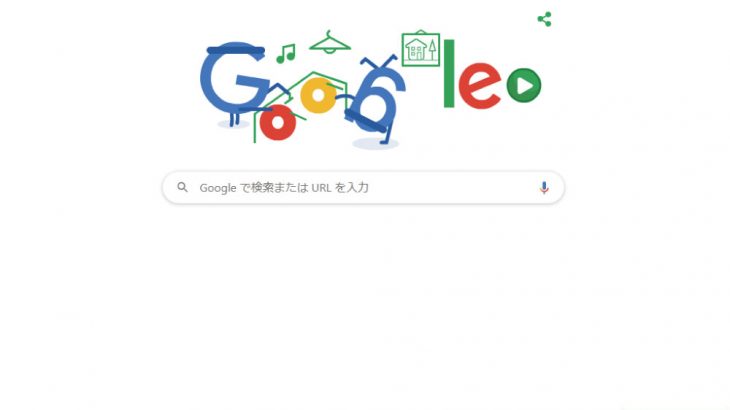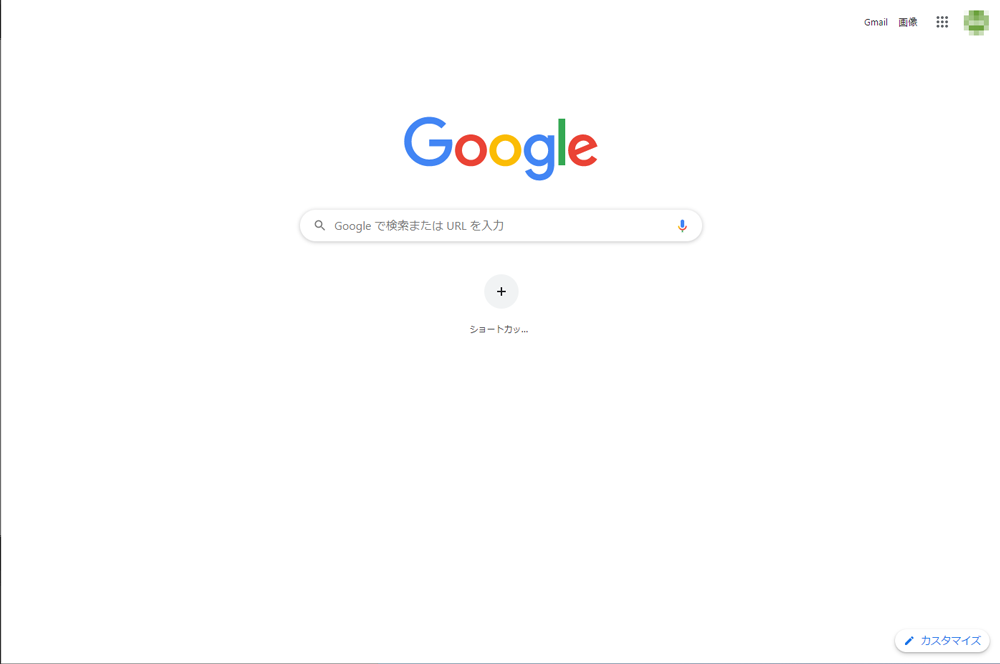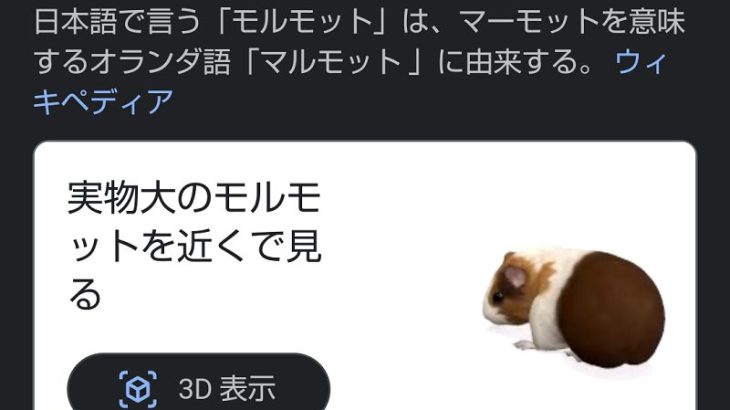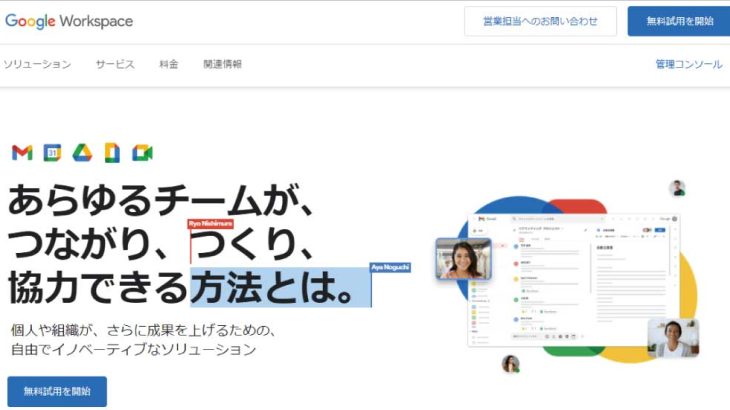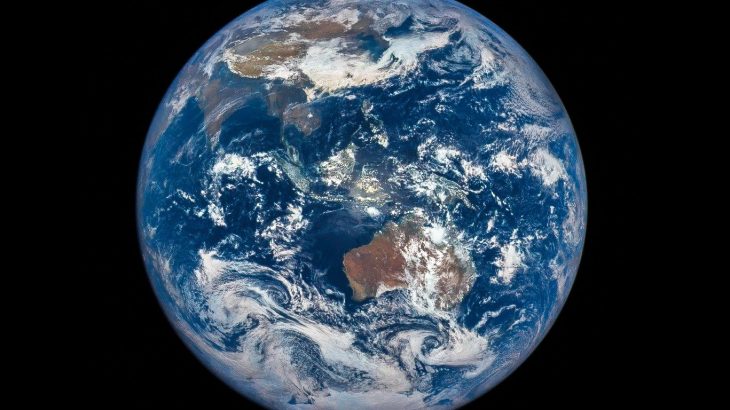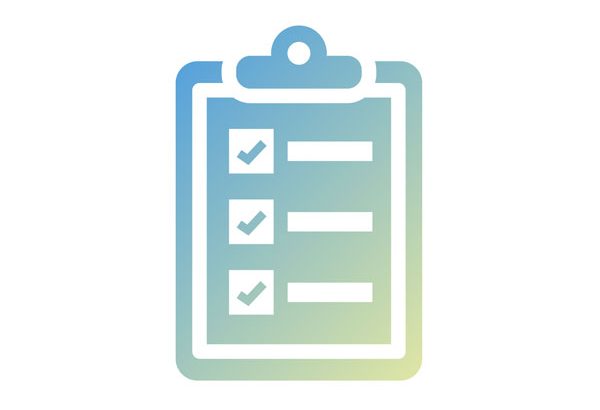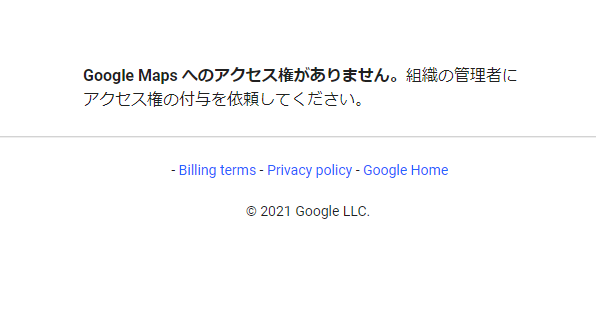以前に別のページでgoogle chromeの背景画像やカラーを変更する方法をご紹介しましたが、他のカスタマイズ機能として、google chromeのショートカットを変更・追加する方法をご紹介します。
google chromeのショートカットを変更する方法

今回ご紹介するgoogle chromeのショートカットを変更する方法は、以前に別のページから手順を説明しました、上図の右下にあるカスタマイズボタンから変更可能です。(※ショートカットというのはブラウザトップページのキーワード検索バー直下にある、各サイトへのショートカットアイコン青枠部分の事を指します。)
デフォルトではよく検索されるサイトなどがこのショートカット部分に表示されますが、お気に入りのサイトのショートカットのみを表示させるように設定変更を行うことも可能です。
では実際に変更してみましょう。
google chromeのショートカット変更手順
※上図参照
②ブラウザトップページの右下にある「カスタマイズ」をクリック
※既に変更している場合、鉛筆のアイコンのみ表示されています。

①左のメニューから「ショートカット」を選択
②右側のショートカットの表示方法から「カスタム ショートカット」を選択
③右下の「完了」をクリック
④ブラウザトップページの検索バーの下に「ショートカットを追加」(+アイコン)が表示されるので、これをクリック
⑤「名前」欄にサイト名や分かりやすい名前を入力し、「URL」欄に作成したいショートカットのURL(https://~)を入力
⑥右下の「完了」をクリック
以上でショートカットの設定変更・追加は完了です。
追加したショートカットを編集・削除するには、該当のショートカットにポインタを合わせると、ショートカット右側に縦並びの点(設定ボタン)が表示されるので、ここから編集・削除を行ってください。
ちなみに、自分好みのショートカットをブラウザのトップ画面に表示したい場合は「カスタム ショートカット」、デフォルトのように、よく閲覧するページを自動で表示したい場合は「よくアクセスするサイト」を選択します。また、キーワード検索バーだけのシンプルな表示にしたい場合は「ショートカットを非表示にする」の右側にあるスイッチをONにします。ここでショートカット表示に関する設定変更が可能です。
また、同じようなgoogle chromeのブラウザカスタマイズ機能として、背景・カラーのカスタマイズ方法につきましては、下記ページにて説明をしております。
まとめ
google chromeのショートカットカスタマイズは、背景・カラーの変更と同じく、簡単な操作で変更できますので、メインブラウザとしてgoogle chromeを利用されている方は、一度試してみてください。