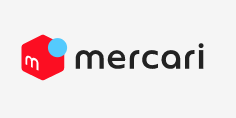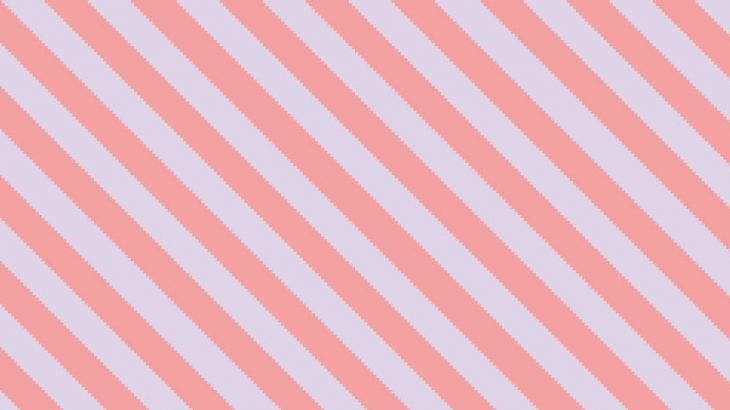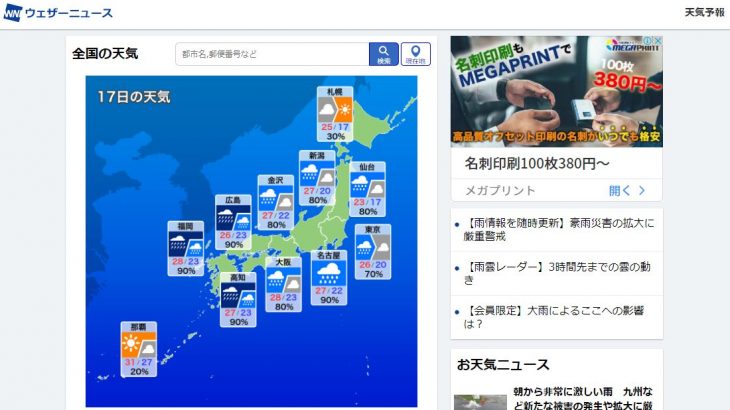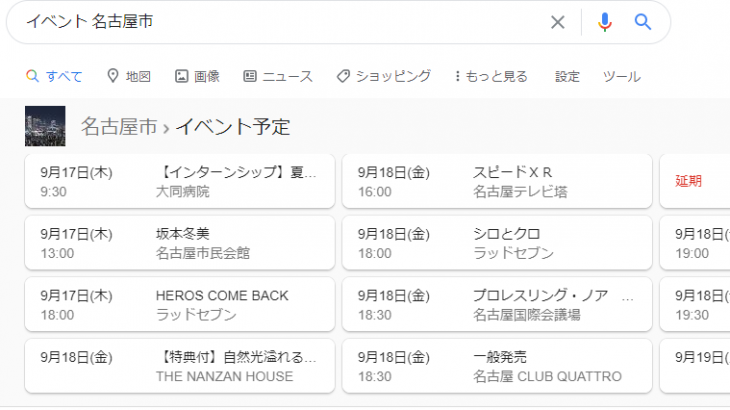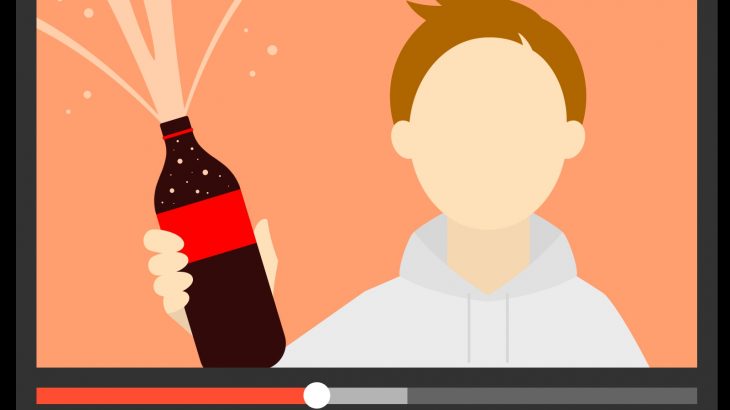今回は、Gmailで別アドレスのメールを一つのトレイで受信(転送)する方法をご紹介します。
個人で複数のメールアドレスを所持していたり、会社のメールアカウントを持っている場合、インフォメーション用のメールも自身のトレイで確認したいという事も良くありますよね。そのような時にこの設定を覚えておけば、新入社員が入った時も簡単にインフォメーションからのメールを共有できることや、毎回複数の受信トレイを開く手間も省けるなど、メリットも多くあります。
設定自体は簡単な操作で転送設定が行えますので、早速、次項から説明させて頂きます。
Gmailで別アドレスのメールを同一トレイで受信する手順
まず、転送元(インフォメーション用など)のGmailアカウントにログインして、画面右上にある歯車ボタンをクリックします。

設定画面が開いたら、上の各設定メニューから「フィルタとブロック中のアドレス」タブを選択します。

この開いた画面の少し下にある「新しいフィルタを作成」をクリックします。このボタンをクリックすると、フィルタの条件設定画面が表示されるので、ここの内容を

上図の通り、「to」の部分に転送元アドレスを入力し、右下の「フィルタを作成」をクリックします。(何も入力されていない場合、フィルタを作成ボタンはクリックできません。)
さらに次の画面でいくつかチェックボックスがある中の、「次のアドレスに転送する」にチェックを付け「アドレスを選択…」から転送先のアドレスを選択します。(※転送先のアドレスが選択肢にない場合は、右の転送先アドレスを追加をクリックしてください。)
最後に右下の「フィルタを作成」をクリックして設定完了です。(※この設定画面には「設定を保存」等のボタンはありませんので、これで設定が反映されます。)別のアドレスを追加で設定する際も全く同じ手順で追加できます。
追加したアドレスの転送設定を解除する方法
転送設定を行ったアドレスを解除したい場合も、簡単な手順で解除することができます。
まずは、先ほど設定を行った歯車ボタンから「フィルタとブロック中のアドレス」タブをクリックします。ここに先ほど追加したフィルタがリストで表示されますので、リストの中から削除したいアドレスの右端にある「削除」をクリックします。
以上で削除の操作は完了です。
まとめ
今回は、Gmailで別アドレスのメールを同一トレイで受信(転送)する方法を紹介しました。
Gmailには様々な便利な設定がありますが、転送設定を行いたい場合は、簡単な操作で追加・削除が可能ですので是非参考にしてみてください。