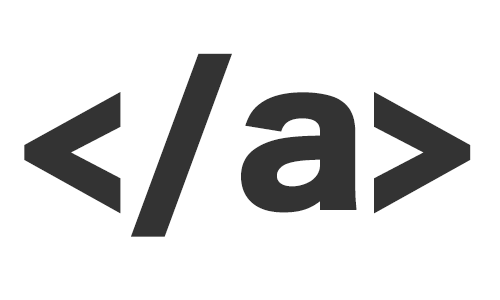今回は、イラストレーターで作成したデザインデータ(名刺、ポスター、チラシなど)を入稿する時の注意点などを説明します。
Advertisement
イラストレーターで作成したデータを入稿する時の注意点(名刺・ポスター・チラシ等)

デザイナーの方などは、顧客の名刺やポスター、チラシなどのデザインを行い、確定したデザインを印刷会社やWeb上の印刷サービスに入稿する機会も多いと思います。最近では、プリントパックなどのWeb印刷サービスもCMで見かけることが多くなり、デザイナー以外の方でも、簡単なデザインや入稿用データを作る機会がある方もいらっしゃると思います。
入稿データには、使用するサービスや印刷会社によって様々な決まりや注意事項があります。サービスの場合、入稿用のテンプレートを用意していて、テンプレートにデータを当てはめた状態で入稿しなければならないものも多いですが、テンプレート以外の部分で注意するべき事項を今回は紹介します。
入稿データの設定必須事項
入稿前にやっておくべきことや見落としやすい箇所は下記の通りです。
〇カラーモードはCMYKカラーで保存
「ファイル」→「ドキュメントのカラーモード」から「CMYKカラー」を選択します。
〇データ内のテキストはすべてアウトラインを設定
アウトラインが設定されていないと、入稿先で該当フォントがない場合に崩れて表示されてしまいます。
レイヤーを全選択して、「書式」→「アウトラインを作成」で完了です。
〇レイヤーのロックを解除
レイヤーパネルから鍵マークがついたレイヤーの鍵マークをクリックして解除します。
〇オーバープリント設定の解除
属性パネルにある「塗りにオーバープリント」「線にオーバープリント」のチェックを両方外します。
〇塗り足しの設定
背景が白以外の場合、カットラインよりも外側まで背景色を付ける必要があります。重ねて用紙をカットしたとき、万が一ずれた場合に、白い部分にはみ出ないようにする為です。
〇画像ファイルの埋め込み
リンクとして配置している画像を埋め込んでいない場合、入稿先でデータを開いたときに画像部分が表示されず印刷できないので、画像はすべて埋め込むようにしましょう。
①画像選択した後、「画像の埋め込み」をクリック
②リンクパネルから埋め込みされていない画像を選択し、パネルメニューから「画像の埋め込み」をクリック
①②いずれかの方法で、画像を埋め込むことができます。
「ファイル」→「ドキュメントのカラーモード」から「CMYKカラー」を選択します。
〇データ内のテキストはすべてアウトラインを設定
アウトラインが設定されていないと、入稿先で該当フォントがない場合に崩れて表示されてしまいます。
レイヤーを全選択して、「書式」→「アウトラインを作成」で完了です。
〇レイヤーのロックを解除
レイヤーパネルから鍵マークがついたレイヤーの鍵マークをクリックして解除します。
〇オーバープリント設定の解除
属性パネルにある「塗りにオーバープリント」「線にオーバープリント」のチェックを両方外します。
〇塗り足しの設定
背景が白以外の場合、カットラインよりも外側まで背景色を付ける必要があります。重ねて用紙をカットしたとき、万が一ずれた場合に、白い部分にはみ出ないようにする為です。
〇画像ファイルの埋め込み
リンクとして配置している画像を埋め込んでいない場合、入稿先でデータを開いたときに画像部分が表示されず印刷できないので、画像はすべて埋め込むようにしましょう。
①画像選択した後、「画像の埋め込み」をクリック
②リンクパネルから埋め込みされていない画像を選択し、パネルメニューから「画像の埋め込み」をクリック
①②いずれかの方法で、画像を埋め込むことができます。
データ入稿時にやるべきことは上記の通りです。
印刷サービス、印刷会社によっては、他にも注意事項がある場合があります。決められたテンプレートがあるサービスは、サイトからテンプレートをダウンロードして、テンプレートにデータを当てはめてから、入稿するようにしましょう。
まとめ
今回は、イラストレーターで作成したデザインデータ(名刺、ポスター、チラシなど)を入稿する時の注意点などを説明しました。
入稿の際には様々な注意点があり、印刷後は修正が出来ないので、事前にしっかりチェックするようにしましょう。