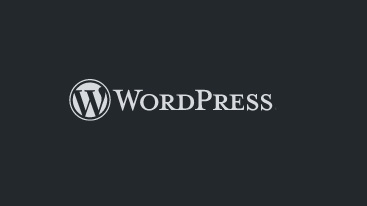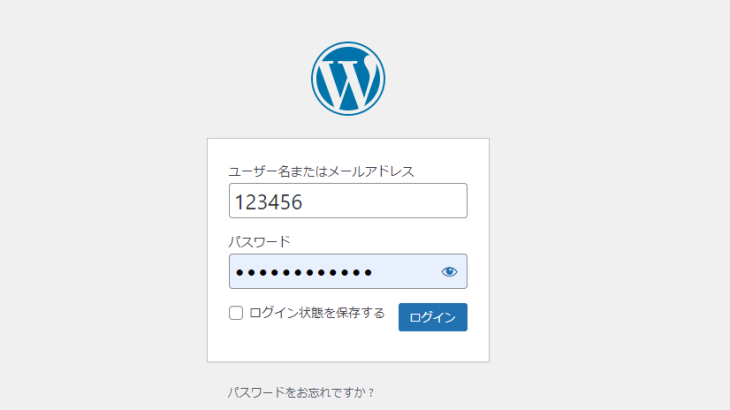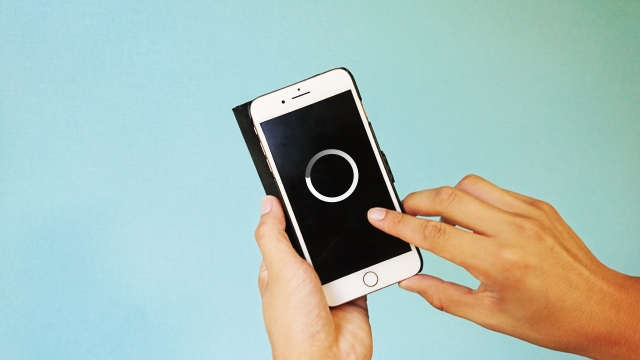最近、様々な手口の詐欺や不正アクセスが増加しており、サイト運営者であれば意識しておきたい事の一つでもあります。サイトに一つでも脆弱な箇所があると、不正アクセスや不正なコンテンツに利用されるなどのリスクが高まります。サイト運営者の中にはWebに関する知識もある程度持っている方もいれば、全くの初心者でサイトを運営している方もいるのではないかと思います。
なので、セキュリティ対策をほとんど講じていないという方もいるかと思いますが、そのような方でも設定できる、セキュリティ対策がありますので、ご紹介します。
【WordPress】初心者でも設定可能なセキュリティ対策
今回ご紹介する初心者でも設定可能なセキュリティ対策はHTMLやPHPの変更など、コードを一切変更しない対策となりますので、初心者の方等にもおすすめです。
・WordPress、テーマ、プラグインの更新
・SSL化の設定
・お問い合わせフォームに認証を設定
お問い合わせフォームの認証設定は上記記事で紹介しています。
他の対策についても、それぞれ見ていきましょう。
アカウントのパスワードを定期的に変更する
WordPressのログイン時に入力するパスワード。最初に設定したときから変更していないという方もいらっしゃるかもしれませんが、長期的に同じものを使用していると、不正にログインされるリスクが高まってしまうので、半年おきや1年おきなど、定期的に変更するようにしましょう。数字のゾロ目や誕生日、イニシャルなどの分かりやすいパスワード設定はなるべく避けるようにしてください。英数字を混合させて推測されないようなものをにすることをオススメします。
WordPress、テーマ、プラグインの更新
WordPressのシステムやテーマ、プラグインは、パソコンをシャットダウンする時に行うプログラム更新と同じく、システムやプログラムの変更が行われているので、定期的に更新する必要があります。
更新を怠ると、セキュリティ面に影響が出たり、プログラムを不正利用される可能性が高まります。管理画面のダッシュボードやテーマ、プラグインに更新マーク・情報が表示されたら更新し、常に最新の状態を保つようにしましょう。
※プラグインを多く利用している場合は更新頻度が高いので、こまめにチェックしましょう。
SSL化の設定
SSL化については、使用しているレンタルサーバー会社によっても、設定方法が変わってきますが、ほとんどの場合、レンタルサーバーのマイページから設定可能です。
今回はさくらサーバーを例にご説明します。
以下、さくらサーバーでのSSL化手順になります。
②左のメニューから「ドメイン/SSL」をクリック

※SSLが設定されているドメインには「SNI SSL」が表示されます。
④次の画面の青緑ボタン「登録設定を始める」をクリック
⑤次の画面のSSL証明書の利用種類から、特にこだわりがない場合は一番上の「Let’s Encrypt(無料SSL)」をクリックします。
⑥申請後、数時間から数日でサイトにSSL設定が反映されます。
※SSL設定がうまく反映されない場合は、下記の記事を参考に設定してください。一部HTMLの変更があります。
もし不正アクセスにより、403 Forbiddenが表示された場合は、下記記事を参考に対策を行ってください。
まとめ
今回は、初心者でも設定可能なWordPressのセキュリティ対策設定方法をご紹介しました。簡単な設定ではありますが、セキュリティ対策の中では重要な施策になりますので、是非設定するようにしてください。