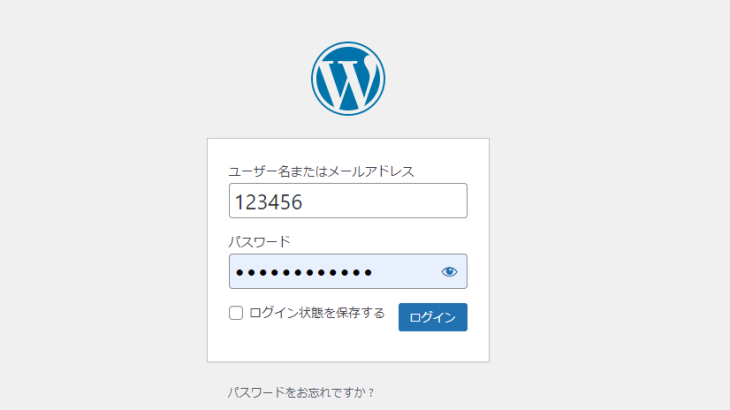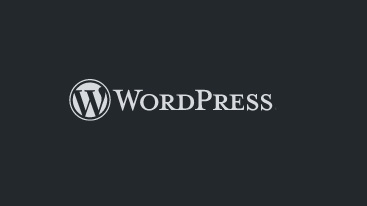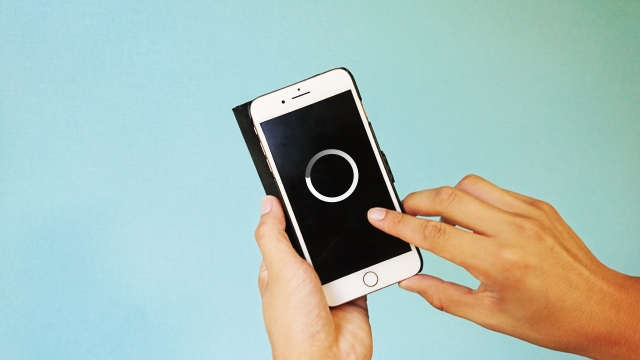WordPressを使用してサイトを作成したときに、ユーザー用問い合わせページを作りたい場合、「contact form7」というプラグインを使用される方も多いのではないのでしょうか。
このプラグインは、知識がない人でも簡単に問い合わせフォーム・自動送信メールの作成ができて利用している人も多く、支持率の高いプラグインの一つです。
このcontact form7はかなり使い勝手も良くおすすめのプラグインですが、フォームを設置した後に、スパムメールが届くことがあります。このスパムメールは特に何もしなければ問題はありませんが、放置しておくと頻繁に届くようになったり、スパムメールが届くことは気分的にも良いことではないので、その時の対策方法を紹介します。
contact form7でスパムメールが届いたらreCAPTCHAで対策
contact form7でスパムメールが届いたら、「reCAPTCHA」という無料スパムメール対策ツールで対策することをおすすめします。このツールは、ユーザーから送信されたメールか、スパムメールかの判別を自動で行ってくれるので、最初にこのツールに登録し、WordPress側で設定するだけで簡単に常時スパムメール対策が行えます。
また、このreCAPTCHAというツールはGoogleから提供されたツールですので、安心して利用することができます。次項でreCAPTCHAの設定方法を説明します。
reCAPTCHAの設定方法
アカウントを作成するために、reCAPTCHAの公式サイトにアクセスします。
上記ページの右上ボタン「Admin console」をクリックします。
次に表示された画面の設定項目を記入していきます。

※「ラベル」は、アカウント名のようなものなので、そのサイトに関連した名前を設定してください。
「reCAPTCHAタイプ」は、reCAPTCHA v3が自動でメールの信用性を判別するもので、reCAPTCHA v2がフォームにチェックボックスを追加し、ユーザーによる送信か自動送信かを判別するものになります。
すべての項目を入力すると、「サイトキー」と「シークレットキー」が表示されますので、こちらをメモ帳などに記録しておきます。
メモが完了したら「アナリティクスへ移動」をクリックします。こちらの画面は、reCAPTCHAの管理画面でスパムメールのデータ
などを確認できます。(このページのブックマークなどをしておくと安心です。)
次に、contact form7側で設定をします。
WordPressの管理画面から、「お問い合わせ」→「インテグレーション」→reCAPTCHAの「インテグレーションのセットアップ」をクリックします。
これでreCAPTCHAの設定は完了です。
まとめ
今回は、WordPressのプラグイン「contact form7」を使用した時に、送信されやすいスパムメールの対策ツール「reCAPTCHA」の設定方法を紹介しました。
reCAPTCHAの設定は簡単に行うことができますので、お早めの設定をおすすめします。
ブログサイトなどでスパムコメントが届く場合はこちらの記事がおすすめです。WordPressの管理画面から簡単に設定可能です。