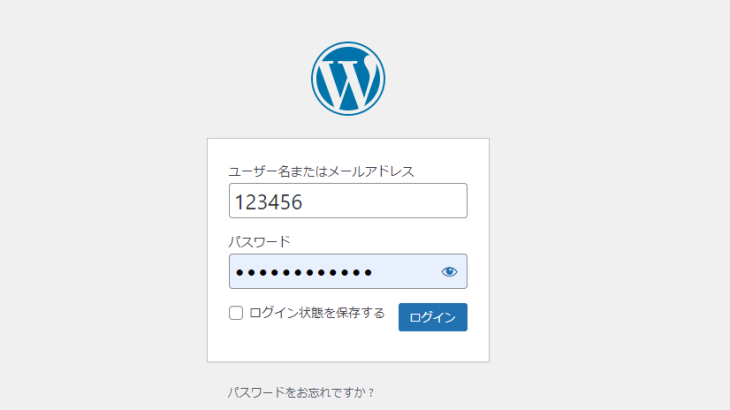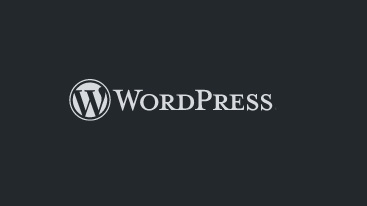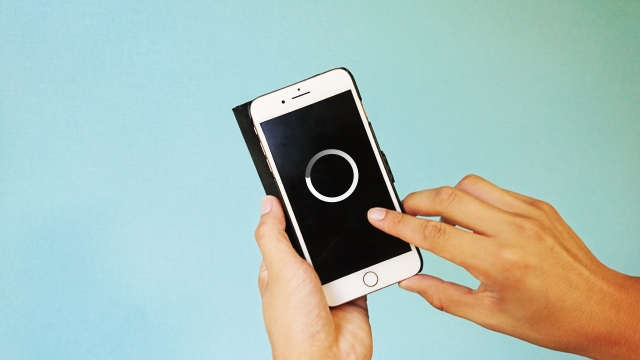今回はwordpressを使用してサイトやブログを自分で運営したい!といった初心者向けのサイト環境準備の方法を紹介させて頂きます。
サイト環境を作るために必要な作業
②レンタルサーバーを準備
③サイトを構築するためのCMSを選択
サイトを作成するために必要となる設定作業は上記3つになります。①②に関しては更新費用が発生しますが、1万円以内に収めることができ、1年毎の更新費用も増えていくようなことはないので、管理費用は比較的安価ではないのかなと思います。自分のサイトを持ち、スキルアップにも繋がり、将来的には収益も得られるので、そう考えれば全然苦ではないかと思います。
※ここでは需要の多い、ドメインを「お名前.com」、レンタルサーバーを「さくらサーバー」で取得する方法を紹介します。
サイトドメインを取得
サイトドメインを取得する方法には、以下の方法があります。
・準備したレンタルサーバー会社で一緒にドメインも取得
ドメインを取得するには、ドメインを提供している「お名前.com」、「ムームードメイン」などの会社と契約するか、レンタルサーバー提供会社のサイト内でドメインを取得する方法の2つがあります。
今回は前者のドメイン提供会社で取得した場合の方法を紹介します。
お名前.comでドメインを取得
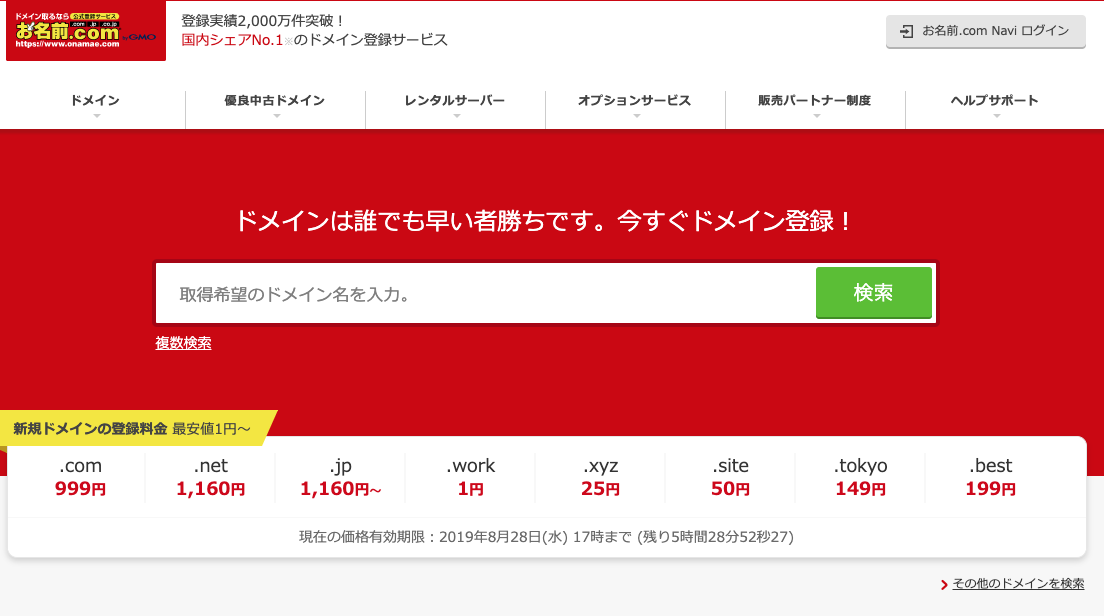
①「お名前.com」にアクセスします。
②開いた画面の検索フォームに希望のドメイン名を入力します。(※一部の記号が使えない以外は決まりはありません。「matsushimablog」「matsu-blogger」などなど)
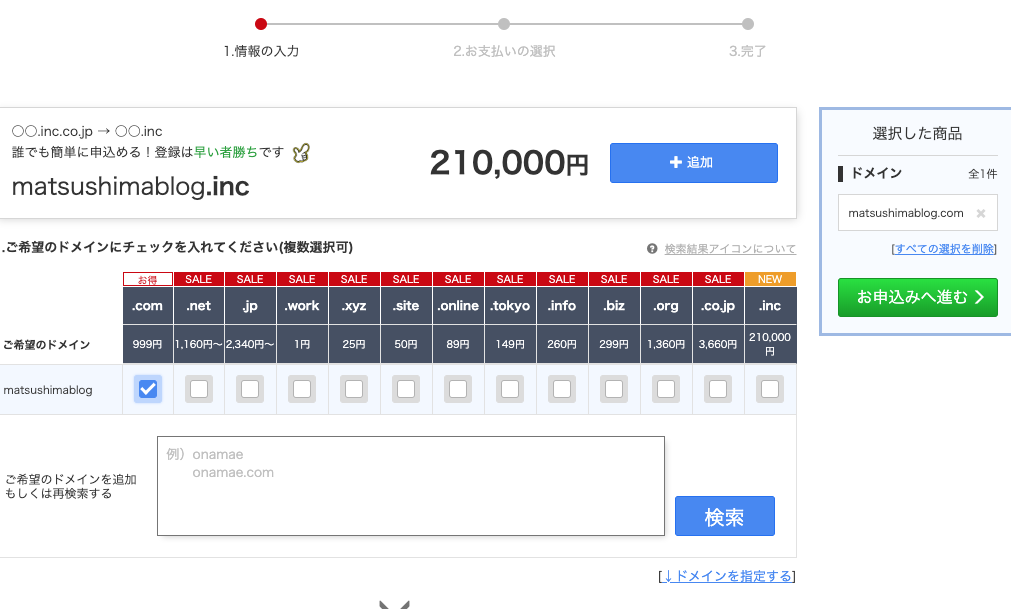
③ここまで選択が完了すると、画面右側に選択したドメインが表示されるので、「お申し込みへ進む」をクリックします。
「matsushimablog」はドメイン名
「.com」は国別・地域別コードになります。
※その他のコード「.jp」は日本国内のサイトのコード「.co.jp」は会社等に当てられるコードなど、コードごとに意味を持っています。
④内容(※特にドメイン名に間違いがないか)を確認し間違いがなければ、画面右の「申し込む」または「次へ」、振込方法(クレジットカード/銀行振込)を指定して「申し込む」をクリックします。
ドメインは契約後、通常、約72時間以内に反映されます。
レンタルサーバーを準備
レンタルサーバー会社は、今回紹介する「さくらサーバー」だけでなく、「ロリポップ」や「エックスサーバー」など様々な会社があります。各会社ごとに料金プランが異なりますので、自身で一度比較されてから会社を検討されることをおすすめします。
では、レンタルサーバーの契約方法を見ていきましょう!
①「さくらサーバー」にアクセスします。
②サイトの少し下にある契約プランの一覧から、1番人気の「スタンダード」を選択します。(※こちらは作成したいサイト数、サイトの容量等によってプランを変更する必要が出てくることもありますが、ブログの運営のみの場合はスタンダードで十分です。)
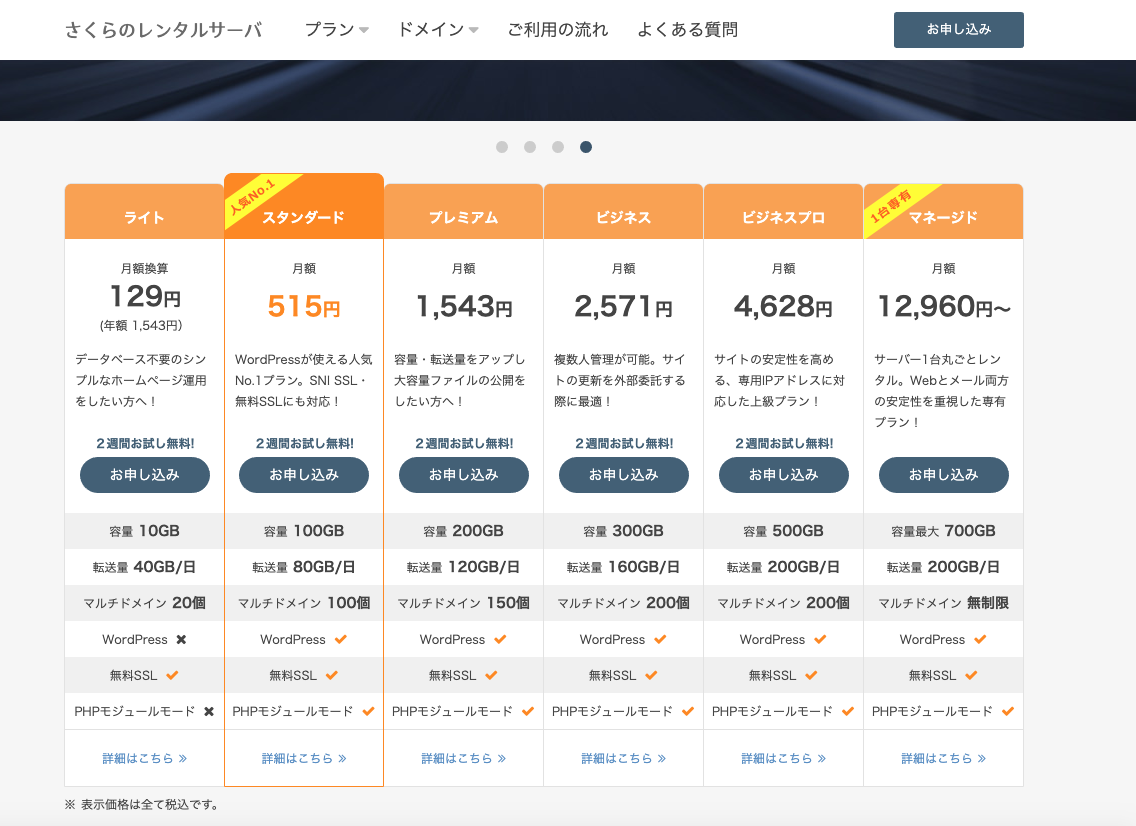
③開いた画面の「2週間無料で始める」をクリックします。
④初期ドメインはお好きなドメイン名を入力してください。(※先ほどお名前.comで取得したドメインは後ほど別画面で設定できます。)
⑤独自ドメインの項目は「レンタルサーバーだけ契約する」を選択します。(※会員登録をしていない場合は、次項で登録します。)
⑥会員登録用の情報を設定します。
⑦支払い方法を選択し、申し込みます。(※申し込み完了後2時間ほどで使用可能となります。)
サイトを構築するためのCMSを選択
最後にサイトを構築するためのCMSを設定します。
CMSは先ほど取得した、レンタルサーバーの管理画面から設定を行うことができます。
まずはサイト用ドメインの設定をしましょう!
①「さくらサーバーコントロールパネル」にアクセスします。
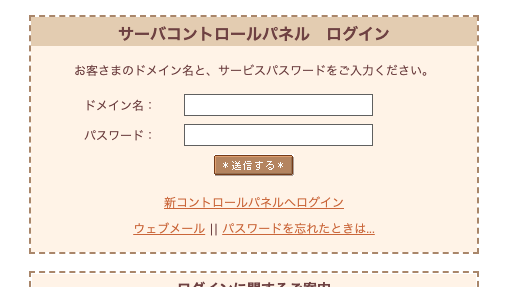
②管理画面のログインユーザー名/パスワードを入力し、ログインします。
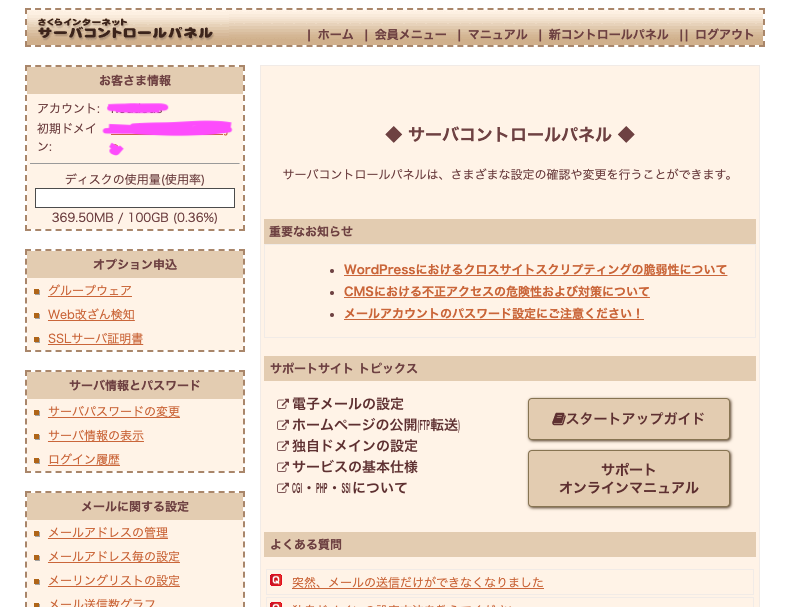
③開いた画面の左下、「ドメイン/SSL設定」→「新しいドメインの追加」→他社で取得したドメインを移管せずに使う「ドメインの追加へ進む」の順にクリックします。
④「他社で取得した独自ドメインの追加」にお名前.comで取得したドメインを入力し、「送信」をクリックします。
これでドメインの設定は完了です。(※ドメインの反映までに時間が掛かる事があります。)
次に設定したドメインのデータベースを設定していきましょう!
①管理画面のホームに戻り、画面左下の「データベースの設定」をクリックします。
②「データベースの新規追加」をクリックし、必要事項を入力します。(※データベース名には好きな名前を設定してください。)
③「データベースを作成」をクリックして、データベースの作成は完了です。
最後にデータベースにCMSを設定しましょう!
①管理画面のホームに戻り、画面左下の「クイックインストール」をクリックします。
②「ブログ」→「WordPress」の順にクリックします。
③必要事項を入力します。
④最後に「インストール」をクリックします。
以上で、インストールまでの一連の流れが完了します。そのまま「詳細設定に進む」をクリックし、サイトのタイトル・サイトをインデックスさせるか等の設定ができますが、WordPressの管理画面でも設定を変更する事が可能です。
まとめ
以上が、サイト運営のための環境準備の流れになります。
ここまでの作業が完了後、サイトのデザインを設定したり、ブログ記事書き出しという流れになります。
自分なりにカスタマイズして、自分好み、また多くのユーザーに注目されるようなサイトを構築していきましょう!