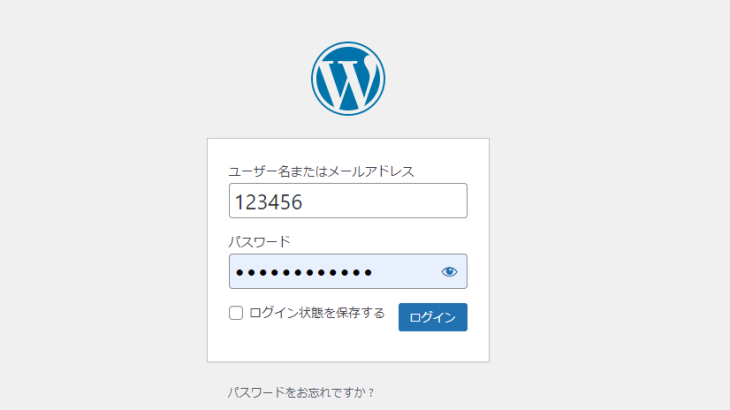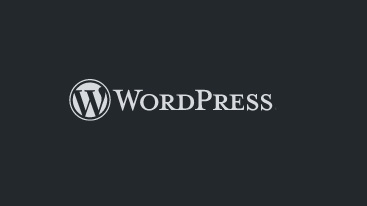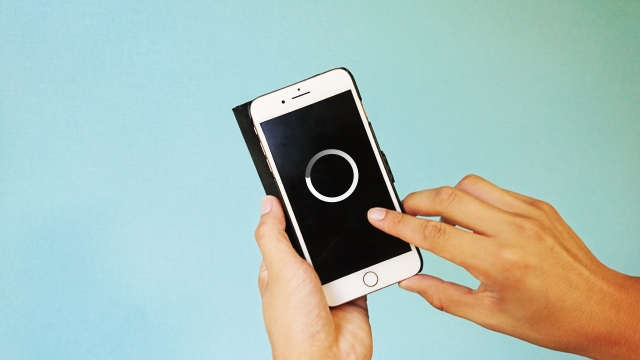今回は、wordpressをインストールした後、管理画面で変更した方が後々便利な設定・機能を紹介させて頂きます!
今回紹介するものは、全て管理画面内で完結する操作です。特に使うことが多い、投稿や固定ページについては様々な設定が変更できるので、少しページを追加した後…できればインストール後すぐに設定しておくことで、サイトの見た目やSEOに影響が出づらい為、初めのうちに設定しておくことをおすすめします。
インストール後に確認しておきたい設定
・投稿、固定ページのパーマリンク設定
・投稿、固定ページのエディター設定
上記3つについて設定方法を説明していきます。どれもチェックの付け外しのみの簡単な操作のみで変更できます。
検索エンジンへのインデックス設定
こちらは検索エンジンに作成したサイトを認識させるかどうかの設定になります。
wordpressの管理画面にログインし、左メニューの[設定]→[表示設定]→[検索エンジンがサイトをインデックスしないようにする]のチェックを外すとページがブラウザの検索結果に表示されるように、チェックをつけるとページがブラウザの検索結果に表示されなくなります。最後に[設定を保存]をクリックします。
投稿、固定ページのパーマリンク設定
次の設定は、各投稿や固定ページURLで、サブディレクトリの表示方法を設定します。
管理画面の左メニューから、[設定]→[パーマリンク設定]で、URLのサブディレクトリ構造を設定します。どの設定でも問題はありませんが、数字ベースが一般的な表示で上級者の方は、カスタム構造からディレクトリを指定しても良いと思います。最後に[設定を保存]をクリックします。
投稿、固定ページのエディター設定
最後の設定は投稿や固定ページで、ページのデザイン・コーディングをしていく時に使用するエディターの表示設定になります。
管理画面の左メニューから、[ユーザー]→変更したいユーザーの[編集]→[ビジュアルリッチエディターを使用しない]のチェックをつけると、投稿や固定ページに表示されるエディターの右上にある[ビジュアル/テキスト]のタブが消え、テキストエディターのみで編集できるようになります。最後に[プロフィールを更新]をクリックします。
この項目はユーザー毎に設定ができるので便利ではありますが、他の設定項目と違い、ユーザーメニュー内にあるので、少し分かりづらいです。
まとめ
以上が管理画面上のみで完結できる、確認・変更しておいたほうが良い設定項目の紹介でした。
どれも管理画面から簡単に変更できる設定項目ですので、早いうちに確認しておくようにしましょう。